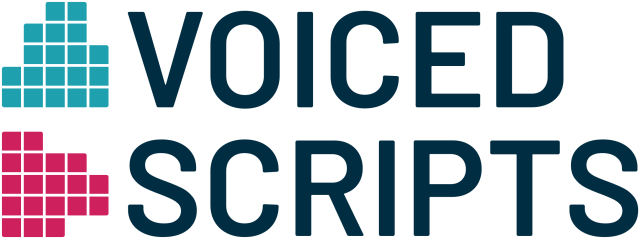
This wizard can help you to quickly edit when your voiced scripts audio segments should start, to include background music for your dialog, if you wish, and then to insert the created voiceover into a video of your choice, right in your browser, without uploading or downloading any files.
IMPORTANT NOTE: As this is a browser native application, it is very important that you do not navigate away from the page before you have saved your work. You may lose your unsaved work (among other actions) if you enter the address of another web page into the address bar, press the "back-button" of your browser, or close your browser window.
LIMITATIONS: Our software uses technology that is built into latest versions of modern web browsers. It works with Google Chrome (Versions 68+), Microsoft Edge (versions 79+), Firefox (Versions 79+), Opera (Versions 64+), Chrome for Android (Versions 92+), and Firefox for Android (Versions 90+). Internet Explorer, Safari, Safari on iOS, and Opera Mobile browsers are currently not supported.
If you started working on a voiceover, saved your changes, but had to quit the app before you could finalize your voiceover video, you can reload the arrangement of your voiced scripts audio segments to continue from where you left off. Please note, however, that you will have to reload your Audio ZIP-File, your video file, and background music file, since the security settings of your browser do not allow us to access these automatically, even though we know which files these are.
Voiced scripts post-processing files for video voiceover creation are saved by default with the name "Voiceover.vsppv", in any case with the ending ".vsppv", and commonly in your default "Downloads" folder.
Select the Audio ZIP-File of the dialog you want to edit. If you did not download the Audio ZIP-File, you should go back to Your Downloads Page and download the Audio ZIP-File you want to edit. If you deleted your Audio ZIP-File after decompressing it or edited it in some way, you will have to download it again, as our post-processing requires an intact "Voicedscripts ZIP File".
The voiced scripts files you create are stored on our servers for a period of one week. If you failed to save your "Voicedscripts ZIP File" during this time period, you can contact us to request your file to be retrieved from our archive.
The audio segments of your dialog are shown graphically between an unmoveable one second start marker and an unmoveable one second end marker. Each audio segment is color coded based on the character speaking/file being played, and their widths are proportional to the durations of the individual audio segments.
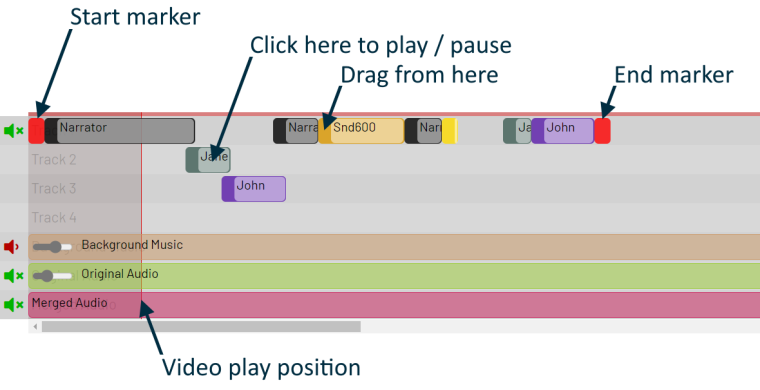
By clicking/tapping on the lighter part of an audio segment, you can play/pause that part. By dragging an audio segment at the leftmost darker part, you can move it along the same track, to insert a pause, or move it onto one of three additional tracks, to let dialogs occur in a simultaneous manner. The app makes sure that subsequent audio segments are rearranged such that the order of speakers in the dialog can never change.
Of course, in the case of the Video Voiceover Wizard, this all makes more sense when you synch your audio segments to a video that you select. As long as it is in one of the many formats we can process, you can choose to edit any video on your computer/tablet/phone.
A unique feature of our post-processing is that neither your video nor audio is uploaded to the internet. All processing occurs right in your browser, just like with a software running on your computer, albeit, without the need to install a software. All you need is a modern browser.
While this method of post-processing is very secure and fast, the first time you use the wizard, some software snippets on our server are accessed, so that it may take a while for the app to be ready, depending on your browser version, and your computer and internet connection speeds. In all subsequent operations, the video processing will be fast, where the app will separate the already existing audio in the video from it and put it onto a separate track.
In the context of voiceover creation, merging dialogs means putting the audio on different tracks into one continuous audio track, ready to be inserted into a video.
When you play the video, all audio tracks play along simultaneously. You can mute the dialog segments, the background music, the original audio, and the merged audio independent of one another. Also, when you move the video position, the audio positions will move in parallel.
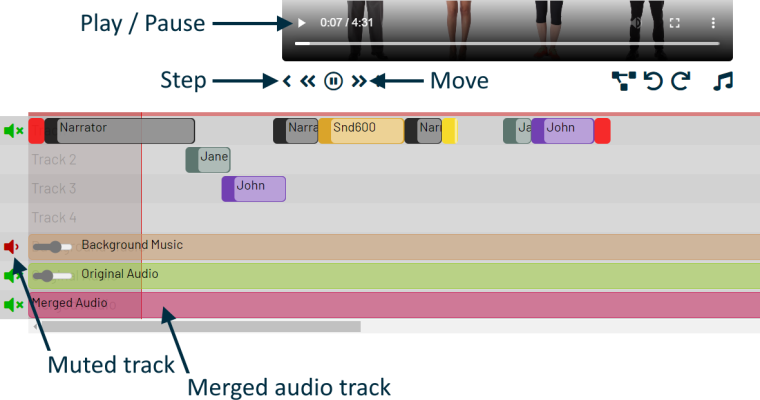
As it is possible to snap starting positions of audio segments to the video position, you can seek through the video slowly, to the left or to the right, even stepping through key frames (with a maximum resolution of 20 frames per second), to find the exact position where a dialog segment should start.
Having edited starting positions of audio segments and moved them between parallel tracks, you can optimize and record the arrangement, ready for saving. You can use the "undo" and "redo" buttons in case you have to make corrections.
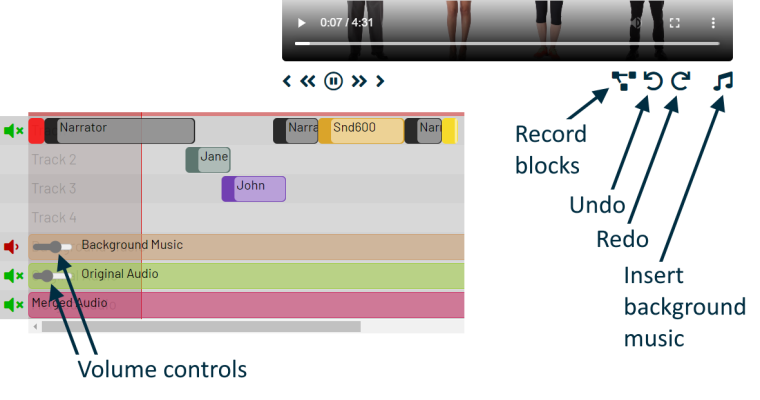
You can also insert background music in a number of formats. When you select a file we can process, the app will repeat it for the duration of the video. If the duration of the music file is longer than the duration of the video, it will be trimmed to the correct length with a fade-out effect of 3 seconds. You can reduce the volume of the background music so that dialogs are clearly audible.
Please note that files with a low bitrate or otherwise low quality, as well as music that contains high frequencies may lead to insertion of disturbing sounds into the voiceover, since our app has to downsample the background music in a lossy format. Best results are achieved with high bitrate, high quality music files.
In addition to the audio segments you can arrange, the original audio of the video you selected is shown on a separate track. You can reduce the volume of the original audio so that dialogs are clearly audible. If you decide to discard the original audio in the video, you can do so by putting the volume down to zero. If the video did not contain an audio to start with, this track will be empty.
Please note that the volume settings of the background music and of the original audio are reflected in the merged audio, whereas muting a track will not affect the merged audio.
Once the audio of all tracks have been merged, you can/should save the result. As this mp3 has the correct length and contains all audio in one file, you can easily process the audio in a video editor if you need more sophisticated features than our app can provide.
As with other downloadable files at our site, the merged audio will be saved in your default "Downloads" folder with a default name (in this case "Voiceover.mp3"). If you wish to save the file with a different name or in a different folder, you can right-click on the link and choose "Save link as" to do so.
If you make any further changes to the arrangement of your voiced scripts audio segments, change the background music or its volume, or change the volume of the original audio, you will have to go through the merging step again before you can continue.
Listen to the merged audio while playing the video by muting other tracks. Once you're happy with the result, you should save the merged audio and then continue to creating the voiceover video.
IMPORTANT NOTE: Once you start creating the video with voiceover no further changes are possible. Therefore, you should save the arrangement of your audio segments, just in case.
This option becomes available as soon as you have optimized and recorded the arrangement of the voiced scripts audio segments. If you have to quit the app before you can finalize your voiceover video, you should save your changes to continue at another time.
Voiced scripts post-processing files for video voiceover creation are saved by default with the name "Voiceover.vsppv", in any case with the ending ".vsppv", and commonly in your default "Downloads" folder. If you wish to save the file with a different name or in a different folder, you can right-click on the link and choose "Save link as" to do so.
Once the voiceover video has been created, watch it to confirm the result is to your satisfaction. If so, you can save the video in your default "Downloads" folder with the default name "Voiceover". If you wish to save the file with a different name or in a different folder, you can right-click on the link and choose "Save link as" to do so.